Create Your Custom GPT AI Without Coding
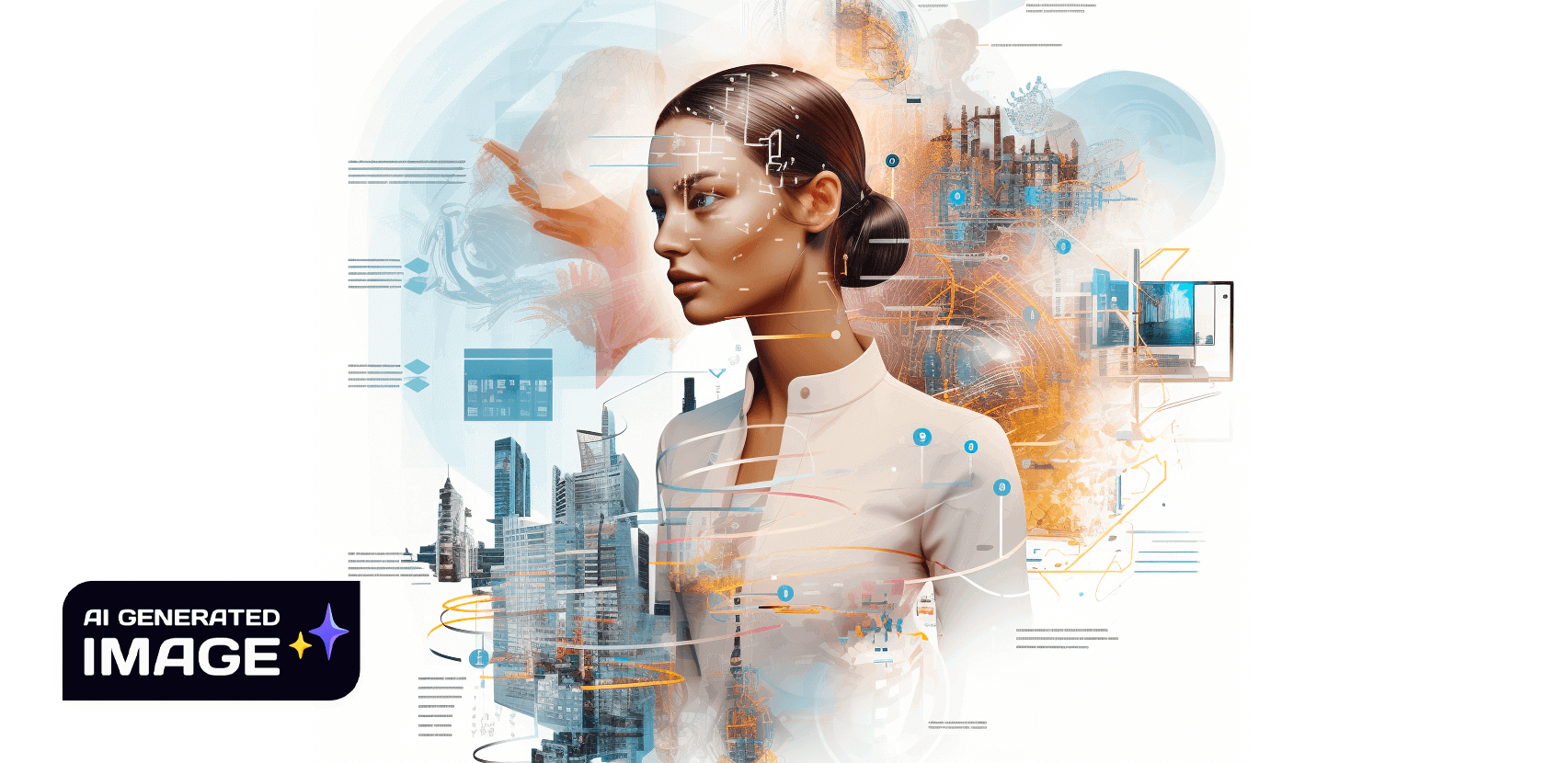
Have you ever wished for a personalized version of ChatGPT that perfectly suits your business needs? An AI assistant that understands your business and provides tailored responses to users? Now you can create your very own intelligent AI assistant with ease, and the best part is, you don’t need to write a single line of code to execute it!
In this guide, we’ll show you how to leverage OpenAI’s user-friendly GPT Builder to effortlessly construct an AI assistant for your business from scratch.
What You Need to Get Started
Before diving into building your own GPT model, ensure you have the following:
- A GPT Plus subscription
- A clear purpose for building your GPT
- Knowledge base (files or databases) for your GPT model to use when answering queries
Building Your GPT Model: A Step-by-Step Guide
Creating your own GPT model using OpenAI’s GPT Builder involves just 5 steps:
Step 1: Get started by creating a draft.
- Log in your OpenAI account. If no account has been created yet, proceed to sign up
- Once logged in, proceed to the main chat GPT Explorer page by clicking the Explore button found at the upper left corner.
- You should be able to see the option Create a GPT, click on it to start building a new GPT model draft.
- You will then be redirected to the Create interface of the GPT Builder.
Step 2: Start a prompt with the GPT Builder.
- Now that you’re in the Create interface of the GPT Builder window, you can start sending messages to the builder to create your personalized GPT model.
- When interacting with the GPT Builder for the first time, make sure to prompt it according to the purpose of why you are building your own GPT. (Example: You want to create a chatbot that will answer customer inquiries on your website.)
- Upon submitting your prompt, the builder starts generating a response while also simultaneously updating the information under the Configure interface (beside the Create interface).
- Note that each time you send a message through the Create interface, the builder also automatically updates the existing information in the Configure interface.
- The first response of the builder might not be desirable or according to the intended purpose you have in mind, so make sure to head over to the Configure interface and update all the generated information by the builder manually.
- Continue sending messages to the GPT builder until you’re satisfied with the initial framework it provides that follows the purpose of your GPT model.
Step 3: Configure details
- After the GPT Builder provides the initial framework, proceed to the Configure interface to make improvements on the information it generated.
- This interface contains the following fields where you need to input information or update the ones generated by the builder:
- Button: A button to upload an image for your GPT model. You also have the option to use DALL-E to generate an image.
- Name: Provide a name for your GPT. This is the only field that is not pre-generated by the GPT builder itself.
- Description: A short description of what your GPT does. Basically, this is where you describe its intended purpose. This field is pre-generated by the builder, so you can proceed with the necessary edits.
- Instructions: All the details regarding the purpose of the GPT model, what it does, how it behaves, and what it should avoid from doing. Like the Description, this field is also pre-generated, so make sure to take time in reading the generated information and proceed with the necessary edits.
- Conversation Starters: These are essentially suggested prompts shown to users when they are about to input their prompt. It gives them an idea of the possible queries they may send to your GPT model. The builder pre-generates these conversation starters after your first message/s on Step 2c, and you can edit it accordingly.
- Knowledge: Upload files for your GPT model’s knowledge base. Be mindful of the data and information you upload for your GPT knowledge base as it can be accessed by any user once the model is live. What we’re trying to say is do not upload any sensitive and confidential data in this field.
- Capabilities: Additional functionalities that you may want to add to your GPT model. Capabilities’ list include Web Browsing, DALL-E Image Generation, and Code Interpreter. Check which one you want to add to your GPT model.
- Actions: An additional set of tools you can use to improve your GPT model’s response that requires OpenAI schema. It can also be considered as an advanced option as it will require understanding lines of codes to execute properly.
- Additional Settings: Gives you the option to allow OpenAI to use the conversation data in your GPT model for their existing models. This checkbox is entirely optional—you can check or uncheck it.
- All of the data and information you input or edited will reflect on the Preview section of the Configure interface (the right half of the screen). Double check all the information as this is how your GPT model will look once it is created.
Step 4: Initial Testing
- If you’re satisfied with all the data presented in the Preview section, you can proceed to saving your GPT model by clicking on the Save button found at the top right corner of the screen. A drop down menu will appear allowing you to choose who can view your GPT model: Only me, Only people with a link, or Public. For initial testing purposes, it would be best to save and have it viewed by Only people with a link so a few team members can try and provide their feedback on the GPT model.
- Click the Confirm button to proceed with saving.
- Once done, you will be redirected to the interface of your completed GPT model.
- You can now start the initial testing for your model.
- If you want to refine the instructions of the model after the initial testing, you can do so by clicking the GPT model’s name found at the top left corner. A drop down menu will appear, then click Edit GPT. This will redirect you back to the Create interface of the GPT Builder.
- You have two options to update the instructions: You can message the GPT Builder from the Create interface, or manually edit it under the Instructions field of the Configure interface. The former is the more convenient option as it will automatically update the Instructions field—in detail—after you send a prompt.
- Proceed to save the edits made by clicking on the Update button (previously Save), then Confirm. Click View GPT to view and test your updated model.
Step 5: Publish to Public<
- After a series of testing, review, refinement and update, you are now ready to publish your GPT model for public access. If you are viewing your GPT model with the Preview section, click on Update. Under Publish to, click Public.
- Your GPT model is now ready to be used by the public for its intended purpose!
We’ve already walked you through the seemingly complex process of building a GPT and made it comprehensible and achievable. So, go ahead and try following these steps to build your first-ever personalized GPT model and let us know how it works.
Building a GPT model without any coding or web development experience is no longer a fantasy—it’s already a reality that we’ve just dissected in detail.
Unleash Your AI Potential with Jetpack Labs
As we conclude this guide on effortlessly creating your own GPT model without any coding, we invite you to take your AI journey even further with Jetpack Labs.
At Jetpack Labs, we’re passionate about making advanced AI technologies accessible and user-friendly. Whether you’re a budding entrepreneur, a small business owner, or just curious about AI, Jetpack Labs offers an array of tools and resources to help you innovate and excel. By choosing Jetpack Labs, you’re not just building an AI model; you’re joining a community dedicated to the frontier of AI development.
Start building your AI dream with Jetpack Labs today, and transform the way you interact with technology! 🚀
More of Our Starship Stories
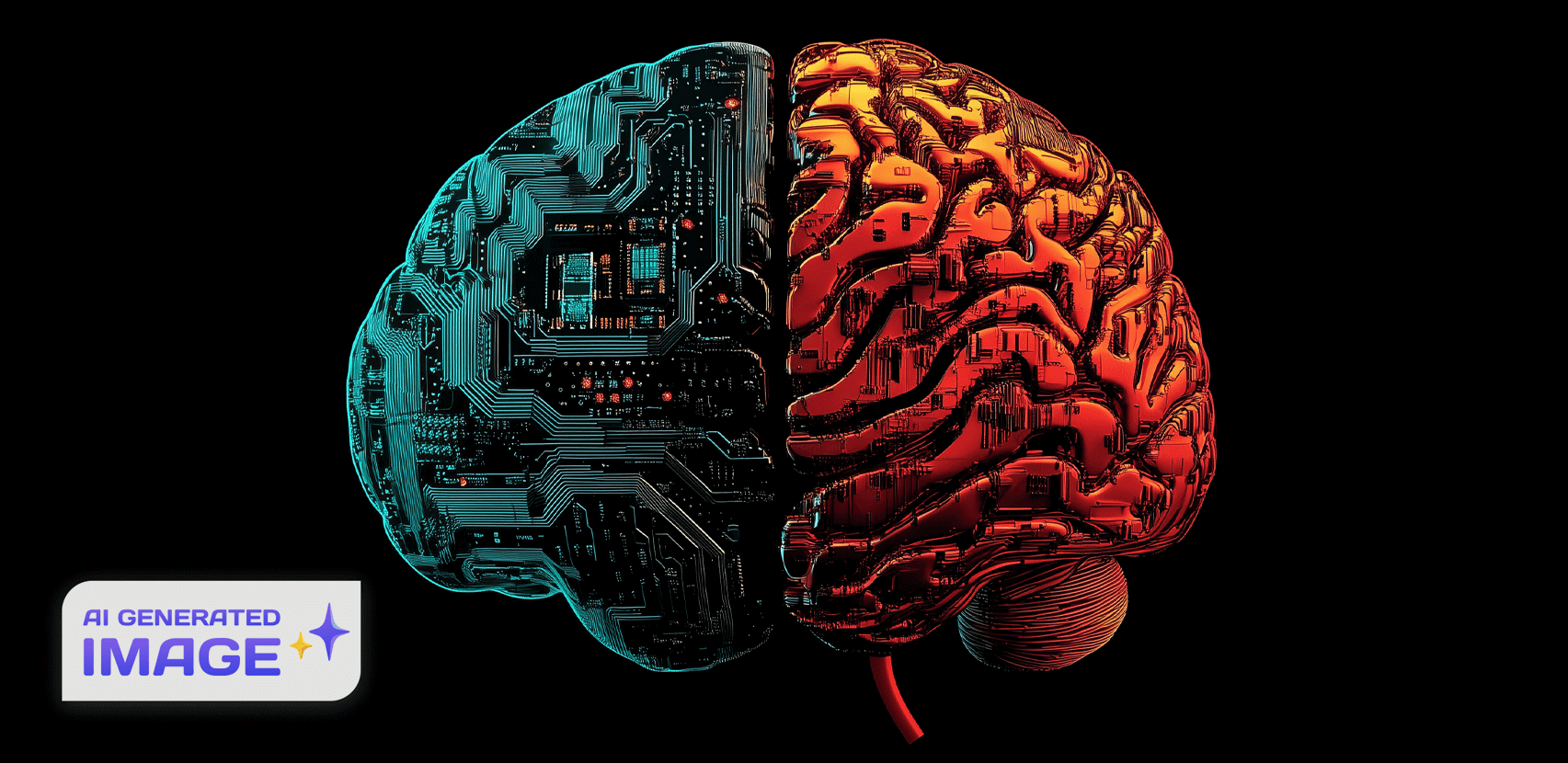
Your AI Code Tool is a Glorified Junior Developer
December 20, 2024
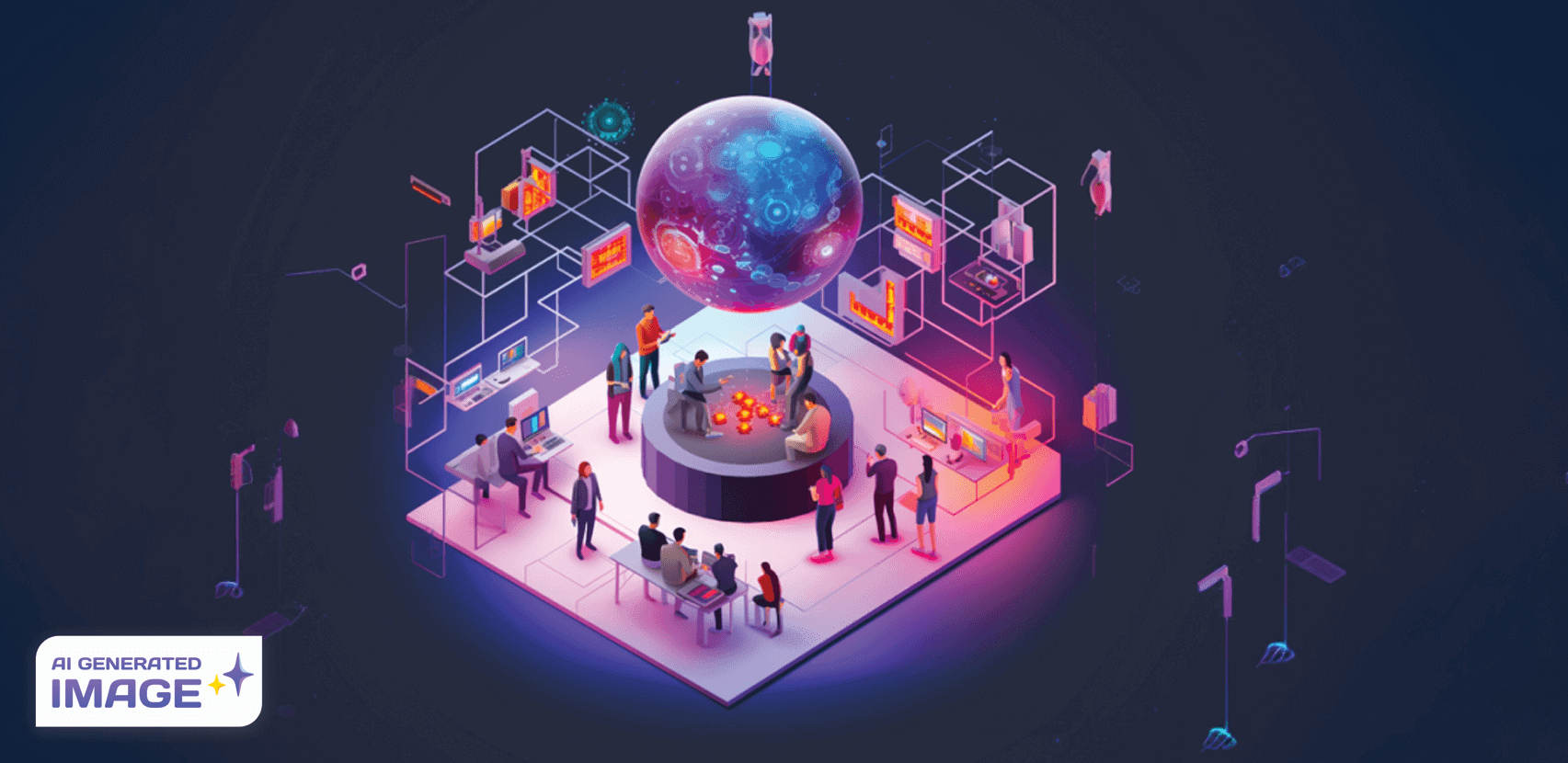
AutoGen by Microsoft - A Game-Changer in AI Collaboration
December 6, 2023

Startup Funding: Balancing Equity, Growth, and Control
March 3, 2025

